2020. 11. 4. 13:55ㆍ카테고리 없음
- Open the downloads folder from the dock, and double-click the OfficeMacHB1PK2011.dmg file to start the installation. Double-click the Office Installer icon. Follow the prompts, and click Agree to accept the terms of the software license agreement.
- Powerpoint free download for mac 2011. Design & Photo downloads - Microsoft PowerPoint by Microsoft and many more programs are available for instant and free download.
Why would you want to add a video clip within a PowerPoint slide? There are plenty of wrong reasons, and a few good ones -- let us explore the goodreasons and then show you how you can add a video clip to your slide in PowerPoint 2011 for Mac. Here are some good reasons:
At Office website you can browse and download free PowerPoint templates for Mac that are compatible in the Office for Mac version of Microsoft products. The new Template Gallery in Office for Mac 2011 makes you possible to produce great-looking, consistent documents and PowerPoint presentations.
- You need to show how a machine process works, and a recorded video clip is far more simpler to insert than animating the entire sequence.
- An important person cannot attend an event and sends his or her message as a recorded video clip -- you insert this on the first slide.
- You want to show recorded video coverage to strengthen your point-of-view.
- Finally, the video clip should add value to the presentation and be beneficial to your audience.
Some points that you should consider while inserting a video clip in PowerPoint 2011 are:
- Your presentation should have been saved at least once before inserting the video.
- Your video clip should be in a PowerPoint friendly fileformat.
- Preferably, copy any movie/video file you want to insert to the same folder which includes the presentation.

The last option ensures that your video links always work -- this is less of a problem with PowerPoint 2011 since this version embeds any insertedvideos as part of the presentation itself -- we explain this further later on this page. Now, follow these steps to learn how to insert a movie(video) in PowerPoint 2011:
- Launch PowerPoint. You will see the PresentationGallery which allows you to set various attributes for your new presentation, such as a presetTheme or template. In this gallery make selections or just clickCancel to open a blank presentation with a new slide. Preferably, save your presentation. Thenchange the layout of this slide to Title andContent by selecting Layout | TitleandContent option within theHome tab of the Ribbon. This results in the slide layoutyou see in Figure 1.
Notice that this layout has a Content placeholder that lets you add bulleted text or any of the 6 other content types in the slide -- these 6 contenttypes are indicated by the 6 buttons you see in the Content placeholder as shown in Figure 1. Click on the Insert Movie fromFile button within the Content placeholder (highlighted in red within Figure 1).
Figure 1: Insert Movie from File button within the Content placeholder - If you want to add a video on a slide that includes no Content placeholder (slide with a Blank layout), select theHome tab of the Ribbon, and click the Media button within the Insert group(highlighted in red within Figure 2) -- from the drop-down gallery that appears, select the Movie from File optionas shown in Figure 2.
Figure 2: Movie from File option selected within the Media drop-down galleryNote: You can also insert a movie clip from the MediaBrowser -- to learn more, see our Media Browser (Movies Tab)in PowerPoint 2011 for Mac tutorial. - Either way, you will summon Choose a Movie dialog box. Navigate to the folder where your movie to be inserted is located, andyou will see the icons or thumbnails of the movies, as shown in Figure 3. Click the movie icon you need.
Figure 3: Choose a Movie dialog boxNote: Can't see the movie thumbnails, as shown in Figure 3? Do you see a list or columns instead? It's simple tochange between the views in PowerPoint 2011. Locate the View button (highlighted in green within Figure 3), and optto view the items as icons by selecting the box with four squares (highlighted in red within Figure 4)in the View button. This will make the folder contents to show up as thumbnails. See Figure 4 for an enlarged viewof the View button.
Figure 4: View as icons option selected within the View button
Let us explore whether you want to only choose the Insert button (highlighted in red withinFigure 3, above) or even select the Link to File check-box (highlighted in blue within Figure 3,above):- Insert: When you just click the Insert button without selecting the Link to File check-box, thevideo is embedded within the presentation. This is the default option, and will save the inserted video as a part of the presentation file. Do notethat this option will increase the file size of the presentation, although PowerPoint 2011 does some automatic compression.
- Link to File: If you want to link the video in your folder to the slide where you place it, also select theLink to File check-box as shown in Figure 5, before clicking the Insert Button. This will reducethe size of your presentation since PowerPoint only saves the path and name of your video -- rather than saving the entire video. Also, if the linkedvideo is edited outside PowerPoint, the change will get reflected within the presentation automatically as long as the file name and location is notchanged for the edited video. Conversely, if the original video is deleted or renamed, you will see message saying“Media is not found”.
Figure 5: Link to File optionNote: If the Link to File option is something you want to choose, you must ideally copy the video used to the samefolder that contains your presentation, and save the presentation at least once before you place the video within your slide.
- Whichever option you choose (as explained above), PowerPoint will place the video on the slide as shown in Figure 6. If you haveinserted the video on the blank slide, video will be placed at the center of the slide.
Figure 6: Video placed on slide - Click on the video to play, or use the Play button (highlighted in red withinFigure 6) on the Player Controls. You can also set the video to play automatically after the slide shows -- to do that select thevideo so that the Format Movie tab of the Ribbon appears. Click the Format Movie tab to activate it-- locate the Start button that is shown highlighted in red within Figure 7 -- click it.
Figure 7: Start button within the Format Movie tab - This opens a drop-down list as shown in Figure 8 -- select the Automatically option as shown inFigure 8.
Figure 8: Automatically playing mode selected - Save your presentation.
Download Powerpoint For Mac Student
See Also:
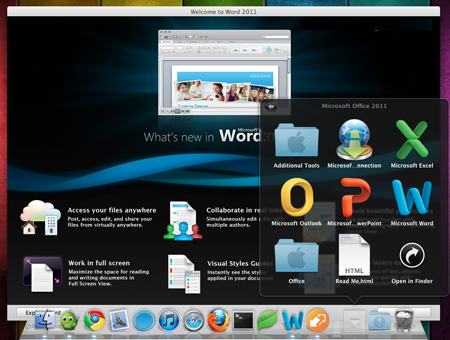
Powerpoint Free Download For Mac 2011 Download
Insert Video (Movie) Clips in PowerPoint 2016 for Windows
Insert Video (Movie) Clips in PowerPoint 2013 for Windows
Insert Video (Movie) Clips in PowerPoint 2010 for Windows
Insert Movies in PowerPoint 2007 for Windows
Insert Movies in PowerPoint 2003, 2002, 2000, and 97 for Windows